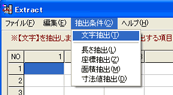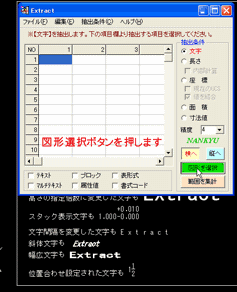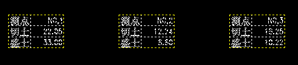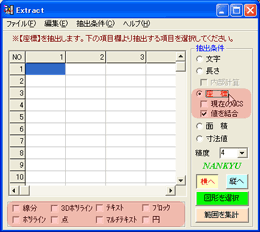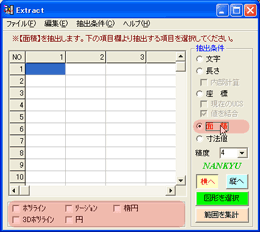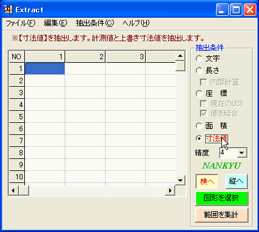| 「Extract」の新バージョン | |
| ソフト種 | シェアウェア |
| 公 開 日 | 2020/02/01 |
| 開発環境 | 機種:Windows10
使用ソフト:VisualBasic |
| *******************************************
皆様に可愛がって頂いた「Extract」が多彩な機能を搭載してバージョンアップ!。 従来の機能を継承しつつも新たに「ブロック内文字」、「属性値」、「寸法値,上書き文字」、「表内文字」、そして厄介な「書式コード」に対応し必要な文字を瞬時に抽出できる。 長さはあらゆるオブジェクトの「長さ」や「周長」を抽出、座標も従来の「ポリライン、点」の他に「3Dポリライン」、「線分」、「円」、「テキスト」の挿入起点などあらゆる、座標を抽出し値の再利用も簡単。さらに、セルの選択範囲内の数値の合計もできる。 |
|
〇文字抽出の方法
■ 選択した文字の内容を抽出を行います。
1.「抽出条件」欄のオプションボタンより「文字」を選択します。
メニューの「抽出条件」より「文字抽出」
を選択することも可能
2.「文字」オプションボタンを選択するとフォーム下側に「選択項目」が表示されます。抽出する項目にチェックマークを付けます。
抽出する項目は「マウス」で個別に選択できますが、以下のように一括で「全て選択」、「全て解除」が可能です。
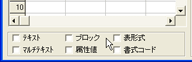 |
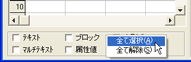 |
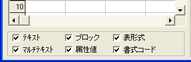 |
| 項目欄の空白場所で右クリック | 全て選択を選ぶと簡単に選択できる | すべてにチェックマークが付く |
| 抽出できる項目 | ||
|
抽出項目 |
説 明 |
|
|
1. |
テキスト文字 | 一行文字(TEXT、DTEXT)で作成された文字 |
|
2. |
マルチテキスト文字 | マルチ テキスト(MTEXT)で作成された文字 |
|
3. |
ブロック | ブロック定義された図形内の(テキスト、マルチテキスト)文字 |
|
4. |
属性値 | ブロック属性内の属性値(EATTEDITで編集可能な値) |
|
5. |
表形式 | TABLE[表]コマンドで作成されたセル内の値 [2005以降] |
|
6. |
書式コード | マルチ テキストの書式コードを除去します |
3.[図形を選択]ボタンを押し、抽出するオブジェクトを選択します。
抽出項目を選択後[図形を選択]を実行すると「AutoCAD」がアクティブになり、図形選択可能になります。抽出するオブジェクトを個別に選択するか、範囲指定し一括で選択します。
自動で「Auto CAD」がウインドウの最前面に来ない場合は、手動で行ってください。
個別に選択すれば、選択した順番にセルへ値を抽出します。
範囲選択をした場合は、作成された新しい順番(ハンドル順)にセルへ列記します。
選択が完了したら、「マウス右クリック」か「Enterキー」で選択を終了します。
アクティブセルより順番に値が列記されます。
4.文字抽出に関する注意点
テキスト文字抽出について 一行文字で作成された文字でありほとんどの場合問題なく抽出出来るはずです。 マルチ テキスト文字抽出について マルチテキスト文字では、「書式コード」が使用できるため他のCADなどにDXFで読込んだとき良く文字化けしたと勘違いされるときがあります。同様にそのままの状態で抽出しても「書式コード」まで抽出されますので、項目欄の「書式コード」にもチェックをいれておくと「必要な文字」のみを抽出してくれます。 ブロック内文字抽出について ブロック化された図形ないの文字を抽出します。属性付ブロックの「名称属性を識別するための名称」もこれにチェックをつけると抽出します。同一名のブロックを複数選択しても、複数分抽出されません。あくまで一つのブロックに定義されている「名称」のみです。 ブロック属性の属性値抽出について 属性定義されたブロック内の「値」を抽出します。同一名のブロックが複数ある場合は選択した全ての「属性値」を抽出します。なお、非表示に設定された「属性値」も抽出されますのでご注意ください。 「表」コマンドで作成された文字抽出について Auto CAD 2005(LT含む)より追加された作図ツール「表」機能を使って作成されたオブジェクト内の文字を抽出します。行、列の並びどおりに抽出します。表内の文字はマルチテキストで作成されていますので「スタック文字」などの「書式コード」を使用した文字を抽出する場合には、抽出項目の「書式コード」を選択すると抽出に適用されます。 選択時の注意 文字は個別に選択すると抽出の順番は選択順に抽出されます。範囲選択をした場合は、作成された新しい順番(ハンドル順)にセルへ列記します。同様にブロック化された文字やグループ化された文字も「作成された順番」の新しい順に抽出されます。選択をキャンセルする場合は「Esc」キーを押すことにより処理を中断します。 その他 寸法値も選択項目で「ブロック」を選択することで抽出できます。
5.抽出結果サンプル
| 文字とマルチテキストを「書式コード」適用無し |
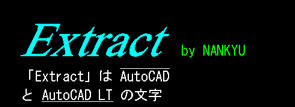 |
|
↓ 抽出すると |
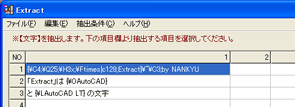 |
| 書式コードまですべて抽出されます |
| 文字とマルチテキストを「書式コード」適用 有 |
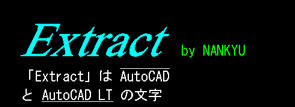 |
|
↓ 抽出すると |
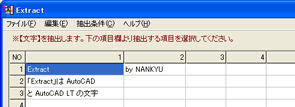 |
| 書式コードが除去されて文字のみ抽出されます |
| ブロック内文字と属性付ブロックの「名称」 |
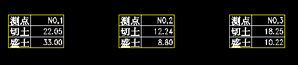 |
|
↓ 抽出すると |
 |
| 複数のブロックを選択しても、同一ブロック名称の場合は複数選択しても、抽出されるのは一ブロックに付一つです。 |
| ブロック属性の属性値 |
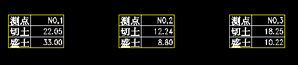 |
|
↓ 抽出すると |
 |
| 複数のブロックを選択しても、同一ブロック名称の場合は複数選択しても、抽出されるのは一ブロックに付一つです。 |
| 「表」コマンドで作成された「表形式」の文字 |
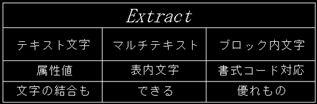 |
|
↓ 抽出すると |
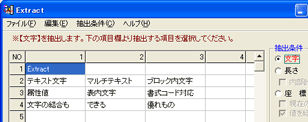 |
| 行、列並び通りにセルの内容を抽出します。セルの結合には対応していません。 |
〇長さ抽出の方法
■ 選択したオブジェクトの長さの抽出を行います。
1.「抽出条件」欄のオプションボタンより「長さ」を選択します。
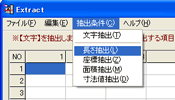 |
メニューの「抽出条件」より「長さ抽出」
を選択することも可能 |
2.「長さ」オプションボタンを選択するとフォーム下側に「選択項目」が表示されます。抽出する項目にチェックマークを付けます。
抽出する項目は「マウス」で個別に選択できますが、以下のように一括で「全て選択」、「全て解除」が可能です。
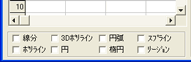 |
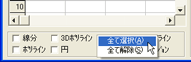 |
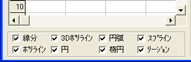 |
| 項目欄の空白場所で右クリック | 全て選択を選ぶと簡単に選択できる | すべてにチェックマークが付く |
| 抽出できる項目 | ||
|
抽出項目 |
説 明 |
|
| 1. | 線分 | 「LINE」コマンドで作成されたオブジェクトの長さ |
| 2. | ポリライン | 「PLINE」コマンドで作成されたオブジェクトの長さ |
| 3. | 3Dポリライン | 「3DPOLY」コマンドで作成されたオブジェクトの長さ |
| 4. | 円 | 「CIRCLE[円]」 コマンドで作成されたオブジェクトの円周の長さ |
| 5. | 円弧 | 「ARC[円弧] 」コマンド で作成されたオブジェクトの円弧の長さ |
| 6. | 楕円 | 「ELLIPSE[楕円] 」コマンド で作成されたオブジェクトの円周の長さ |
| 7. | スプライン | 「SPLINE[スプライン] 」コマンドで作成されたオブジェクトの長さ |
| 8. | リージョン | 閉じた領域(リージョン)を作成または、結合された外周の長さ |
3.[図形を選択]ボタンを押し、抽出するオブジェクトを選択します。
抽出項目を選択後[図形を選択]を実行すると「AutoCAD」がアクティブになり、図形選択可能になります。抽出するオブジェクトを個別に選択するか、範囲指定し一括で選択します。
自動で「Auto CAD」がウインドウの最前面に来ない場合は、手動で行ってください。
 |
個別に選択すれば、選択した順番にセルへ値を抽出します。
範囲選択をした場合は、作成された新しい順番(ハンドル順)にセルへ列記します。 選択が完了したら、「マウス右クリック」か「Enterキー」で選択を終了します。 アクティブセルより順番に値が列記されます。 |
4.長さ抽出に関する注意点
| 抽出項目について | 線分、ポリライン、3Dポリライン、円、円弧、楕円(円周のみ)、スプライン、リージョン。現在のところ、ブロック化された図形の長さは抽出できません。 |
| 抽出時の制限について | 長さ抽出は、「テキストウインドウ」より「長さ」を抽出しているため、抽出数に制限があります。テキストインドウの最大表示行数は「400行」なのでオブジェト情報がそれ以上になる場合には全ての情報を取得できません。一回に選択するオブジェクトは選択項目により違いますが、「20~30個」程度以下にしてください。注1) |
| 選択時の注意 | 抽出個数が多くなるとすべての情報をテキストウインドウに表示しきれないため「続けるには[Enter]キーを押してください」とメッセージがコマンドラインに表示されます。この場合は指示に従い「Enter」キーを押してください。 |
| その他 | 「内部計算」にチェックを入れても現在のところ適用されません。今後皆様のご意見など伺いながら検討していきたいと思います。 |
| 抽出精度について | 少数以下の桁数は「精度」で変更できます、これは「AutoCAD」のUNITS[単位管理]コマンドを変更していますので、「エラー」などが生じた場合は良く確認してください。 |
| 注1) | 一オブジェクトに対する情報行数により違いますので注意してください。
参考値{線分、円、円弧、楕円→40本程度以下、また、ポリライン等は頂点の数にも左右されます。} |
5.抽出結果サンプル
| 赤い四角の線分、黄色のポリライン、緑の3Dポリライン、円、円弧を順番に選択した場合 |
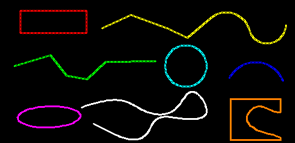 |
|
↓ 抽出すると |
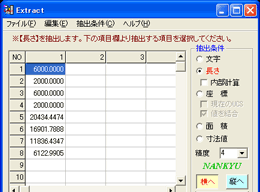 |
| 選択した順番に長さが抽出されます |
〇座標抽出の方法
■ 選択したオブジェクトの挿入基点の座標抽出を行います。
1.「抽出条件」欄のオプションボタンより「座標」を選択します。
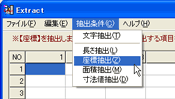 |
メニューの「抽出条件」より「座標抽出」
を選択することも可能 |
2.「座標」オプションボタンを選択するとフォーム下側に「選択項目」が表示されます。抽出する項目にチェックマークを付けます。
抽出する項目は「マウス」で個別に選択できますが、以下のように一括で「全て選択」、「全て解除」が可能です。
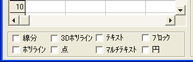 |
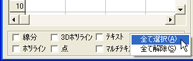 |
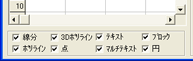 |
| 項目欄の空白場所で右クリック | 全て選択を選ぶと簡単に選択できる | すべてにチェックマークが付く |
| 抽出できる項目 | ||
|
抽出項目 |
説 明 |
|
| 1. | 線分 | 「LINE」コマンドで作成されたオブジェクトの始点と終点座標 |
| 2. | ポリライン | 「PLINE」コマンドで作成されたオブジェクトの頂点の座標 |
| 3. | 3Dポリライン | 「3DPOLY」コマンドで作成されたオブジェクトの頂点の座標 |
| 4. | 点 | 「POINT[点] 」コマンドで作成されたオブジェクトの座標 |
| 5. | テキスト | 「TEXT[文字記入]」 コマンド で作成されたオブジェクトの挿入基点座標 |
| 6. | マルチテキスト |
「MTEXT[マルチ テキスト]」 コマンドで作成されたオブジェクトの挿入基点座標
|
| 7. | ブロック | ブロックオブジェクトの挿入基点の座標 |
| 8. | 円 | 「CIRCLE[円]」 コマンドで作成されたオブジェクトの中心座標 |
3.[図形を選択]ボタンを押し、抽出するオブジェクトを選択します。
抽出項目を選択後[図形を選択]を実行すると「AutoCAD」がアクティブになり、図形選択可能になります。抽出するオブジェクトを個別に選択するか、範囲指定し一括で選択します。
自動で「Auto CAD」がウインドウの最前面に来ない場合は、手動で行ってください。
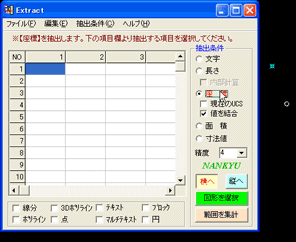 |
個別に選択すれば、選択した順番にセルへ値を抽出します。
範囲選択をした場合は、作成された新しい順番(ハンドル順)にセルへ列記します。 選択が完了したら、「マウス右クリック」か「Enterキー」で選択を終了します。 アクティブセルより順番に値が列記されます。 |
4.座標抽出に関する注意点
| 抽出項目について | 線分、ポリライン、3Dポリライン、点、テキスト、マルチテキスト、ブロック、円の挿入基点 |
| 抽出方法 | 抽出方法は「ワールド座標系」と「UCS座標系」の二種類の座標系を選択できます。また、座標XYZを「,」区切りで結合した状態と分割した状態の二種類の選択が可能です。 |
| 抽出時の制限について | 「UCS座標系」を選択した場合は、「長さ抽出」と同様に、「テキストウインドウ」より「座標」を抽出しているため、抽出数に制限があります。テキストウインドウの最大表示行数は「400行」なのでオブジェト情報がそれ以上になる場合には全ての情報を取得できません。「UCS座標系」にチェックマークをはずした状態(ワールド座標系)の場合には「制限」はありません。 |
| UCS座標系選択時の注意 | 抽出個数が多くなるとすべての情報をコマンドウインドウに表示しきれないため「続けるには[Enter]キーを押してください」とメッセージがコマンドラインに表示されます。この場合は指示に従い「Enter」キーを押してください。 |
| 抽出精度について | 少数以下の桁数は「精度」で変更できます、「ワールド座標系」の場合は「DXF」で書き出しているため「DXF少数以下精度」、「UCS座標系」の場合は「AutoCAD」のUNITS[単位管理]コマンドを変更していますので、「エラー」などが生じた場合は良く確認してください。 |
5.抽出結果サンプル
| 緑色の3Dポリラインの座標を抽出、座標の値は「結合」させ、セルの「縦へ」値を列記させる。 |
 |
 |
|
↓ 抽出すると |
 |
| 選択した3Dポリラインの頂点座標を「,」区切りにして、1列目に抽出された。 |
| 水色点の座標を抽出、座標の値は「結合」させないで、セルの「横へ」値を個別に列記させる |
 |
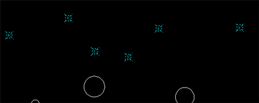 |
|
↓ 抽出すると |
 |
| 選択した点の座標を「X」「Y」「Z」を個別に横へ列記、1列→X座標、2列→Y座標、3列→Z座標が抽出される。 |
〇面積抽出の方法
■ 選択したオブジェクトの面積の抽出を行います。
1.「抽出条件」欄のオプションボタンより「面積」を選択します。
 |
メニューの「抽出条件」より「面積抽出」
を選択することも可能 |
2.「面積」オプションボタンを選択するとフォーム下側に「選択項目」が表示されます。抽出する項目にチェックマークを付けます。
抽出する項目は「マウス」で個別に選択できますが、以下のように一括で「全て選択」、「全て解除」が可能です。
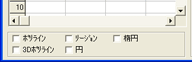 |
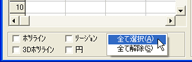 |
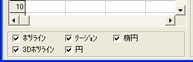 |
| 項目欄の空白場所で右クリック | 全て選択を選ぶと簡単に選択できる | すべてにチェックマークが付く |
| 抽出できる項目 | ||
|
抽出項目 |
説 明 |
|
| 1. | ポリライン | 「PLINE」コマンドで作成された閉じたオブジェクトの面積 |
| 2. | 3Dポリライン | 「3DPOLY」コマンドで作成された閉じたオブジェクトの面積 |
| 3. | リージョン | 閉じた領域(リージョン)を作成または、結合されたオブジェクトの面積 |
| 4. | 円 | 「CIRCLE[円]」 コマンドで作成されたオブジェクトの面積 |
| 5. | 楕円 | 「ELLIPSE[楕円] 」コマンド で作成されたオブジェクトの面積 |
3.[図形を選択]ボタンを押し、抽出するオブジェクトを選択します。
抽出項目を選択後[図形を選択]を実行すると「AutoCAD」がアクティブになり、図形選択可能になります。抽出するオブジェクトを個別に選択するか、範囲指定し一括で選択します。
自動で「Auto CAD」がウインドウの最前面に来ない場合は、手動で行ってください。
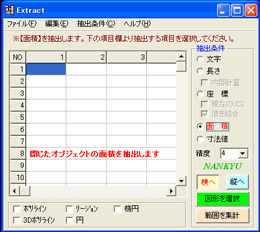 |
個別に選択すれば、選択した順番にセルへ値を抽出します。
範囲選択をした場合は、作成された新しい順番(ハンドル順)にセルへ列記します。 選択が完了したら、「マウス右クリック」か「Enterキー」で選択を終了します。 アクティブセルより順番に値が列記されます。 |
4.面積抽出に関する注意点
| 抽出項目について | ポリライン、3Dポリライン、リージョン、円、楕円の閉じた領域の面積を抽出します。ブロック化された閉じたオブジェクトは抽出できません。閉じた3Dポリラインでも頂点が同一平面上ない場合は面積を計測出来ません。 |
| 抽出時の制限について | 面積抽出は、「テキストウインドウ」より「面積」を抽出しているため、抽出数に制限があります。テキストウインドウの最大表示行数は「400行」なのでオブジェト情報がそれ以上になる場合には全ての情報を取得できません。一回に選択するオブジェクトは選択項目により違いますが、「20~30個」程度以下にしてください。注1) |
| 選択時の注意 | 抽出個数が多くなるとすべての情報をテキストウインドウに表示しきれないため「続けるには[Enter]キーを押してください」とメッセージがコマンドラインに表示されます。この場合は指示に従い「Enter」キーを押してください。 |
| 抽出精度について | 少数以下の桁数は「精度」で変更できます、これは「AutoCAD」のUNITS[単位管理]コマンドを変更していますので、「エラー」などが生じた場合は良く確認してください。 |
| 注1) | 一オブジェクトに対する情報行数により違いますので注意してください。ポリライン、3Dポリライン、リージョンの場合は構成する頂点の数により抽出する個数は変わってきます。円、楕円の最大抽出個数を約40個程度までです。 |
〇寸法値抽出の方法
■ 選択したオブジェクトの面積の抽出を行います。
1.「抽出条件」欄のオプションボタンより「寸法値」を選択します。
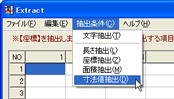 |
メニューの「抽出条件」より「寸法値抽出」
を選択することも可能 |
2.[図形を選択]ボタンを押し、抽出するオブジェクトを選択します。
抽出項目を選択後[図形を選択]を実行すると「AutoCAD」がアクティブになり、図形選択可能になります。抽出するオブジェクトを個別に選択するか、範囲指定し一括で選択します。
自動で「Auto CAD」がウインドウの最前面に来ない場合は、手動で行ってください。
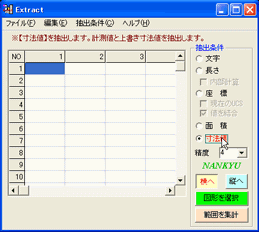 |
個別に選択すれば、選択した順番にセルへ値を抽出します。
範囲選択をした場合は、作成された新しい順番(ハンドル順)にセルへ列記します。 選択が完了したら、「マウス右クリック」か「Enterキー」で選択を終了します。 アクティブセルより順番に値が列記されます。 |
3.寸法値抽出に関する注意点
4.抽出結果サンプル
| 寸法の「計測値」と「寸法値上書き」を抽出し、セルの「縦へ」値を列記させる。 |
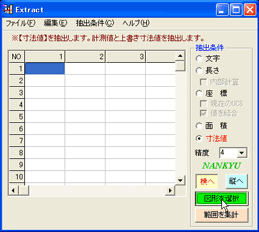 |
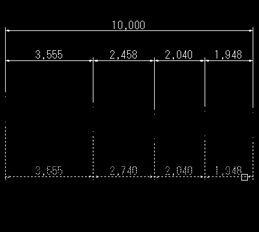 |
|
↓ 抽出すると |
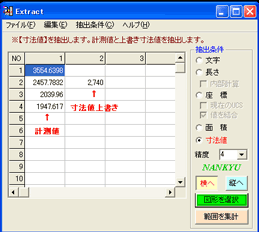 |
| 「アクティブセル」の列に「計測値」を右隣の列に「上書き値」を列記します。寸法値が上書きされているのが一目でわかり、寸法値のチェックに便利です。 |
〇編集(ショートカットメニュー)
■ 「コピー」、「貼付け」はもちろん、「文字の結合」や「数値の集計」などを行います
1.メニューの「編集」より選択可能です。「セル」上でマウス「右クリック」のショートカットメニューでも選択可能。
| メニューの「編集」で項目を選択 |
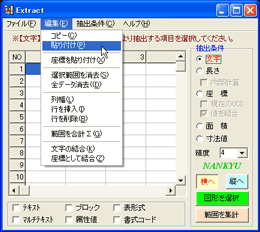 |
| 「セル」上でマウス「右クリック」で「ショートカットメニュー」が表示される |
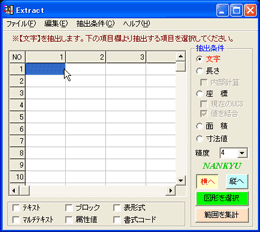 |
2.「編集」メニューで出来ること
| コピー | 選択したセル範囲をクリップボードにコピーします。セル間は「Tab」区切りで結合されるため、エクセルには同じように貼り付けられます。 |
| 貼り付け | クリップボードの「テキストデータ」をセルへ貼り付けます。エクセルのデータは同じように貼り付けられます。 |
| 座標を貼り付け | 結合された座標(「,」区切りで結合された数値)を各セルに分割して貼り付けます。 |
| 選択範囲を消去 | 選択範囲内のデータを消去します。 |
| 全データを消去 | セル内の全てのデータを消去します。 |
| 列幅 | 選択セルのセル幅を数値を入力し変更します。列番号の右の境界を、目的の幅になるまでドラッグしても変更可能です。 |
| 行を挿入 | 選択セルの上に行を挿入します。 |
| 行を削除 | 選択セルの行を削除します。複数行選択可能。 |
| 範囲を合計 | 選択範囲内のセルの値を合計しクリップボードへコピーします。 |
| 文字の結合 | 選択範囲内のセルの文字を結合しクリップボードへコピーします。 |
| 座標として結合 | 選択範囲内のセルの値を座標(「,」区切りで結合された数値)として結合しクリップボードにコピーします。 |
| 「Extract」はシェアウェアです。試用期間は「15日間」となっています。
試用期間を過ぎた場合、パスワードを入力しないと起動しません。 十分に試用された上でこのプログラムを気に入られた方は、ユーザー登録をすることで動作制限を解除出来ます。登録料は、2,200 円(税込)です。 ご送金は、Vectorのプロレジで受け付けます。 上記以外の方法でも受け付けております。詳細は当社ホームページの購入方法をご覧下さい。 |
| ●お問い合わせ |
| HPのよくあるご質問に記載しております。ご質問の前に、ご参照下さい。
それでもお分かりにならない場合には、メールよりお問い合わせ下さい。 バージョンアップ等はHPでお確かめ下さい。 |