LT_CALC2.exe Ver1.4 |
�� �� ���@ | 2008/01/21 | ||
�J�����@ | �@��FWindowsXP | ||
�\�t�g��@ | |||
![]() �͂��߂��@�@�@
�͂��߂��@�@�@![]() �ڍ��@�@�@
�ڍ��@�@�@![]() ���[�U�[�o�^���@�@�@�@
���[�U�[�o�^���@�@�@�@![]() ������@�@
������@�@![]() ���̑��@�@
���̑��@�@![]() �_�E�����[�h�͂�����
�_�E�����[�h�͂�����
�W�v���\���I�ɍs���܂��B �@���ⓚ���A�f�[�^���G�N�Z���̔C�ӂ̃Z���֕�����Ƃ��đ��M���邱�Ƃ��ł���̂ŁA �v�Z���ɂ��̂܂g���܂��B �@�@���A�����A�P�ʂ����X�g�ɓo�^����ƁA�����̃f�[�^��AutoCAD�֍쐬���邱�Ƃ��ł��A �\���쐬���鎞�Ȃǂɕ֗��ł��B
| ||||||||||||||||||||||||||||||||||||||||||||||||||||||||||||||||||||||||||||||||||||||||||||||
�P�D��{�I�Ȏg�p���@�@�� �@��{�����g�p�������@ �@�@�@�@�ϐ��ɐ��l�����蓖�Ă�ƁA�����Ōv�Z�����쐬���܂��B 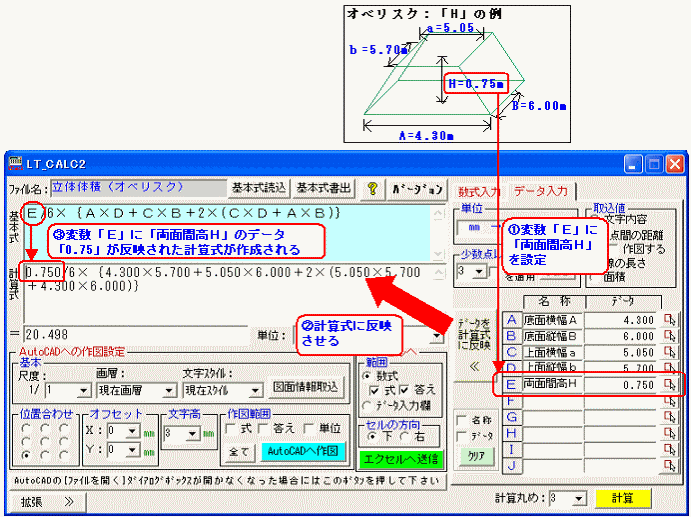 �@�A�v�Z���ړ��͂������@ �@�@�@�@�L�[�{�[�h����̃_�C���N�g���͂�uLT_CALC2�v�̏����ɉ��������́i�t�H�[��������͉j�A �@�@�@�@�G�N�Z���E���[�h������R�s�[�\��t���ɂ����͂��ł��܂��B 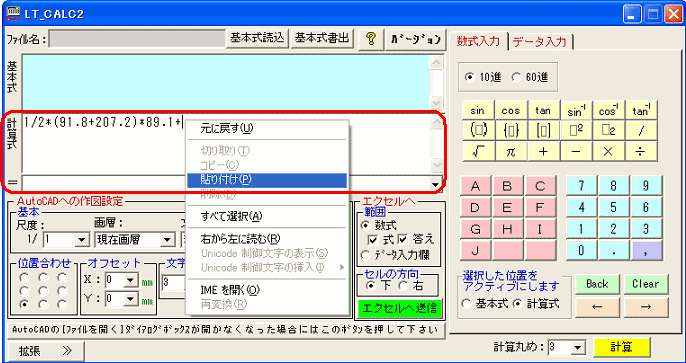 �Q�D�������́@�� �@ 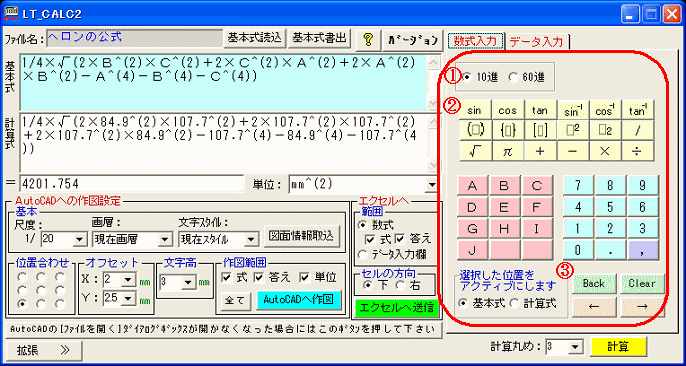 �@�@�@�p�x�̒P�� �@�@�@�@�@�@��@�F�@�w10�i�@�x�E�E�E30.347222221�� �@�@�@�@�@�@�@�@�@�@�@�w60�i�@�x�E�E�E30��20�f50" �@�@�A���͏��� �@�@�@�@ 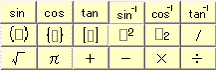 �@�@ �@�@
�@�@�B�����̕ҏW
�R�D�f�[�^���́@�� 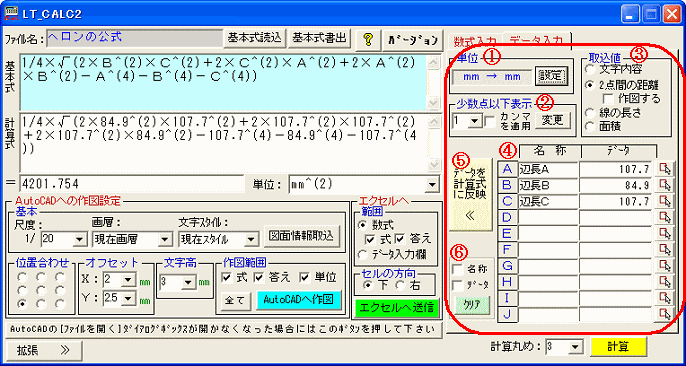 �@�@�P�� �@�@�@�@AutoCAD����l����荞�ގ��̒P�ʂ�ݒ肵�܂��B �@�@�@�@�m�ݒ�n�{�^���������ƈȉ��̂悤�ȃt�H�[�����\������܂��B �A�����_�ȉ��\�� �@�@�@�@�@���l�ɂ͏����_�ȉ��̌�������͂��ĉ������B �@�@�@�@�m�J���}��K�p�n�E�E�`�F�b�N�}�[�N��t����ƁA�J���}�i�����j��K�p���܂��B �@�@�@�@�@�@�@�@�@�@�@�@�@�@�@�@�f�[�^�捞�E�f�[�^�ύX�E�v�Z���ɔ��f����܂��B �@�@�@�@�@�m�ύX�n�E�E�E�ϐ��ɐݒ肵���S�f�[�^�̕\��������ύX���܂��B �B�捞�l �@�@�@�@�@�@�@�@[�������e]�E�E�E �w���÷�āx�w÷�āx�̕������e�i���l�j�𒊏o���܂��B �@�@�@�@�@�@�@�@�@�@�@�@�@�@�@�@�@�@��ު�Ă�I�����A[�E�د�]����[Enter]�������ƃe�L�X�g�{�b�N�X�Ƀf�[�^����荞�܂�܂��B �@�@�@�@�@�@�@�@[2�_�Ԃ̋���]�E�E�E �w2�_�Ԃ̋����x�𒊏o���܂��B �@�@�@�@�@�@�@�@�@�@�@�@�@�@�@�@�@�@�@�@���W���Q�_���}�E�X�Ŏw������ƃe�L�X�g�{�b�N�X�Ƀf�[�^����荞�܂�܂��B �@�@�@�@�@�@�@�@�@�@�@�m��}����n�E�E�E�`�F�b�N�}�[�N��t����ƁA�w���������W�̒��_��2�_�Ԃ̋�������}���܂��B �@�@�@�@�@�@�@�@�@�@�@�@�@�@�@�� �@�@�@�@�@�@�@�@�@�@�@�@�@�@�@�@�@�v��������W�̂P�_�ڂ��w�����ĉ������B �@�@�@�@�@�@�@�@[���̒���]�E�E�E �w���x�w�|�����C���x�w�~�ʁx�w�~���x�̒����𒊏o���܂��B �@�@�@�@�@�@�@�@�@�@�@�@�@�@�@�@�@��ު�Ă�I�����A[�E�د�]����[Enter]�������ƃe�L�X�g�{�b�N�X�Ƀf�[�^����荞�܂�܂��B �@�@�@�@�@�@�@�@[�ʐ�]�E�E�E �w�|�����C���x�w�~�x�̖ʐς𒊏o���܂��B �@�@�@�@�@�@�@�@�@�@�@�@�@�@�@��ު�Ă�I������ƃe�L�X�g�{�b�N�X�Ƀf�[�^����荞�܂�܂��B �@�@�@�@�@�@�@�@�@�@�@�@�@�@�@���|�����C�����J���Ă���ꍇ�ɂ��ʐς𒊏o���܂��̂ŁA���ӂ��ĉ������B �C�ϐ��̐ݒ� �@�@�@�ϐ��Ƀf�[�^�����蓖�Ă܂��B �@�@�@�@�@�@�m�`�n�`�m�i�n�E�E�E�ϐ��� �@�@�@�@�@�@�m���́n�E�E�E�f�[�^�̏����͂��ĉ������B �@�@�@�@�@�@�@�@�@�@�@�@�@�f�[�^�̏������Ղ��l�Ƀt�H�[����ŕ\������邾���ŁA���͂��Ȃ��Ă����܂��܂���B �@�@�@�@�@�@�m�ް��n�E�E�E�ϐ��Ɋ��蓖�Ă鐔�l�ɂȂ�܂��B �@�@�@�@�@�@�@�@�@�@�@�@�@�L�[�{�[�h������́A���� �@�@�@�@�@�@�@�@�@�@ �e�L�X�g�{�b�N�X�̓��͈ʒu�̓L�[�{�[�h�́m���n�A�m���n�A�mTab�n�A�mEnter�n�ňړ��ł��܂��B �D�f�[�^���v�Z���ɔ��f �@�@�@��{���̕ϐ���ݒ肵���f�[�^�ɒu�������A�v�Z�����쐬���܂��B �E�N���A �@�@�@�`�F�b�N�}�[�N��t�������ڂ̃f�[�^��S�ď������܂��B �S�D��}�@�� 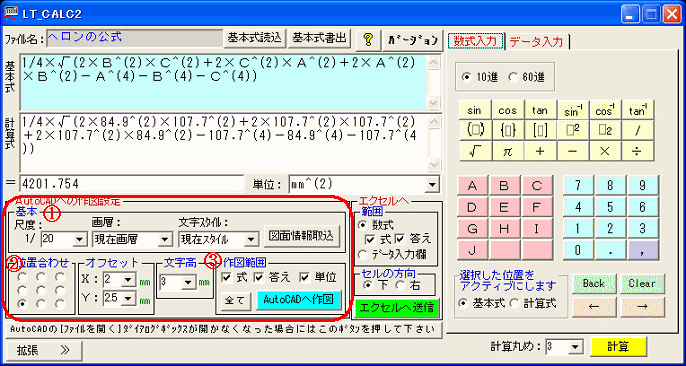 �@��{�ݒ� �@�@�@ �@�@�@[�ړx] �E�E�E�K��l�́u�P�v�ƂȂ��Ă��܂��B �@�@�@�@�@ �@[��w] �E�E�E�K��l�́u���݉�w�v�ƂȂ��Ă��܂��B �@�@�@�@�@�@ [��������]�E�E�E �K��l�́u���݃X�^�C���v�ƂȂ��Ă��܂��B �@�@�@�@�@�@ [�}�ʏ��捞]�E�E�E�A�N�e�B�u��AutoCAD�́w�ړx�x�w��w���x�ꗗ�A�w�����X�^�C���x�ꗗ���擾���A �@�@�@�@�@�@�@�@�@�@�@�@�@�@�@�@�@�@���X�g�֎�荞�݂܂��B �@�@�@�@�@�@�@�@�@�@�@�@�@�@�@�@�@�@�}�ʂŎg�p���Ă���ړx���w�A�����X�^�C�����g�p�������ꍇ�ɂ͂��̃{�^�������s���A �@�@�@�@�@�@�@�@�@�@�@�@�@�@�@�@�@���X�g����I�����ĉ������B �@�@�@�@�@�@�@�@�@�@�@�@�@�@�@�����捞��ɐ}�ʂ́w�ړx�x�w��w���x�w�������فx��ύX���A���̏����v���O�����ŗ��p����ꍇ�ɂ� �@�@�@�@�@�@�@�@�@�@�@�@�@�@�@�@�@���̃{�^���������A�}�ʏ��̍Ď擾���s���ĉ������B �A�����ݒ� �@�@�@�@�@�@[�ʒu���킹]�E�E�E�����̊�_��ݒ肵�܂��B �@�@�@�@ [�I�t�Z�b�g] �E�E�E��_����̍�}�I�t�Z�b�g�ɂȂ�܂��B �@�@�@�@�@�@[������] �B��}���s �@�@�@�@�@�@[��}�͈�]�E�E�E��}����u�v�Z���v�E�u�����v�E�u�P�ʁv�̑g�ݍ��킹��ݒ肵�܂��B �@�@�@�@�@�@[AutoCAD�֍�}]�E�E�E����������Ƃ��āu�v�Z���v�E�u�����v�E�u�P�ʁv��AutoCAD�֍�}���܂��B�@ �@�@�@�@�@�@�@�@�@�@�@�@�@�@�@�@�@�@�@��AutoCAD���N�����Ă��Ȃ��ꍇ�ɂ́AAutoCAD���蓮�ŋN��������Ɏ��s���ĉ������B ��}���F �T�D���o�́@�� �@�@�@�m��{���Ǎ��n �@�@�@�@�@��{���ƃf�[�^���͗��̖��̂�ǂݍ��݂܂��B �@�@�@�@�@�t�@�C���`���́u�Dsik�v�ł��B�@ �@�@�@�@�@�{�^�����N���b�N����ƃ_�C�A���O�{�b�N�X���\������܂��B �@�@�@�@�@�_�C�A���O�́m�J���n�{�^���������ƁA�m̧�ٖ�:�n�ɓǂݍ��t�@�C�������\������܂��B �@�@�@�m��{���Ǎ��n �@�@�@�@�@��{���ƃf�[�^���͗��̖��̂��������݂܂��B �@�@�@�@�@�t�@�C���`���́u�Dsik�v�ł��B�@ �@�@�@�@�@�t�@�C�����͓ǂݍ��ݎ��Ƀt�H�[���֕\������܂��̂ŁA������₷���Z�������Ƃ��Đݒ肵�Ă����Ɨǂ��ł��傤�B �U�D�G�N�Z���@�� 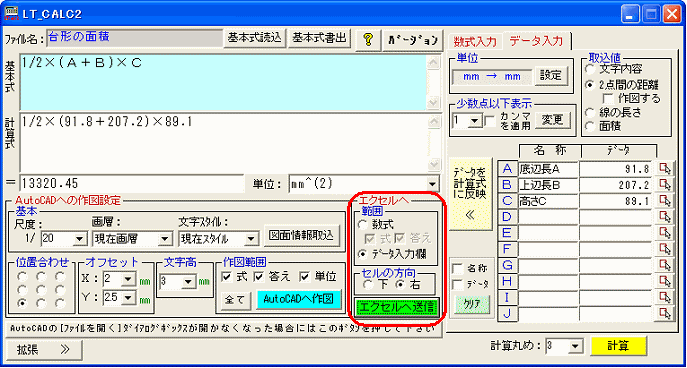 �@�͈� �@�@�@�G�N�Z���֑��M����f�[�^�͈̔͂ɂȂ�܂��B �@�@�@�@�@[����]�E�E�E�v�Z���E���� �@�@�@�@�@[�ް����͗�]�E�E�E�y�ް����́z�^�u�̑S�f�[�^ �A�Z���̕��� �@�@�@�@�@[��]�E�E�E�A�N�e�B�u�Z�����牺�����֓��͂��Ă����܂��B �@�@�@�@�@[�E]�E�E�E�A�N�e�B�u�Z������E�����֓��͂��Ă����܂��B �B�G�N�Z���֑��M �@�@�@ �A�N�e�B�u�Z���փf�[�^����͂��܂��B �@�@�@���G�N�Z�����N�����Ă��Ȃ��ꍇ�ɂ́A�蓮�ŃG�N�Z�����N�����A�f�[�^����͂������Z�����A�N�e�B�u�ɂ��Ă�����s���ĉ������B ���s��F 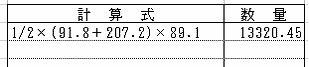 7�D�g���@�� �@�@�@�@�@�v�Z���E�����E�P�ʂ��o�^�E��}�ł��܂��B 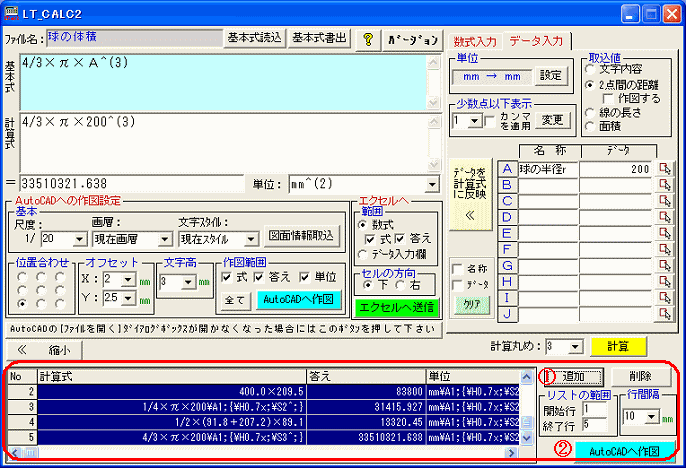 �@�o�^ �@�@�@�m�lj��n�E�E�E�v�Z���s��́w�v�Z���x�w�����x�w�P�ʁx�iAutoCAD��}�p�j��lj����܂��B �@�@�@�m�폜�n�E�E�E�}�E�X�őI���������X�g�̍s���폜���܂��B �@�@�@[���X�g�͈̔�]�E�E�E�o�^���X�g���}�E�X�őI���A�܂��́m�J�n�s�n�m�I���s�n��ݒ肵�ĉ����� �@�@�@�@�@�@�@[�J�n�s]�E�E�E��}����o�^���X�g�̊J�n�ԍ� �@�@�@�@�@�@�@[�I���s]�E�E�E��}����o�^���X�g�̏I���ԍ� �@�@�@[�s�Ԋu]�E�E�E��}���̍s�Ԋu�ɂȂ�܂��B���ׂĂ̍s�ɓK�p����܂��B �A��}���s ��}��F 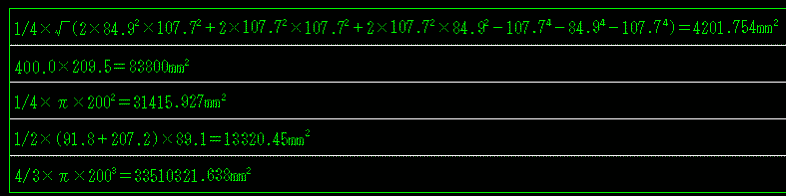 top | ||||||||||||||||||||||||||||||||||||||||||||||||||||||||||||||||||||||||||||||||||||||||||||||
| �@�uLT_CALC2�v�̓V�F�A�E�F�A�ł��B �@14���Ԃ͑S�@�\���g�p���邱�Ƃ��ł��܂����A14�����߂��܂��ƁA �ꕔ�̋@�\�i���̐Ԃ̕����j����������܂��B 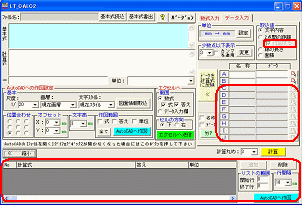 �@�\���Ɏ��p���ꂽ��ł��̃v���O�������C�ɓ���ꂽ���́A���[�U�[�o�^�����邱�Ƃœ��쐧���������o���܂��B �o�^���́A3,150 �~�i�ō��j�ł��B �@�������́AVector���v�����W�Ŏt���܂��B ��L�ȊO�̕��@�ł��t���Ă���܂��B�ڍׂ͓��Ѓz�[���y�[�W���w�����@�������������B top | ||||||||||||||||||||||||||||||||||||||||||||||||||||||||||||||||||||||||||||||||||||||||||||||
| ||||||||||||||||||||||||||||||||||||||||||||||||||||||||||||||||||||||||||||||||||||||||||||||
| ���Ή��n�r�FWindows2000�ANT(SP4.0�ȏ�)�AXP ���K�v�\�t�g�FAutoCAD LT2000�ALT2002�ALT2004�ALT2005�ALT2006�ALT2007�ALT2008�̂����ꂩ �@�@�EMicrosoft®�Windows®�Windows NT®�͕č��}�C�N���\�t�g�Ђ̕č�����т��̑��̍��ɂ�����o�^���W�ł��B �@�@�EAutoCAD LT �ͤ�č�������Ђ̕č�����т��̑��̍��ɂ�����o�^���W�ł�� top | ||||||||||||||||||||||||||||||||||||||||||||||||||||||||||||||||||||||||||||||||||||||||||||||
| ||||||||||||||||||||||||||||||||||||||||||||||||||||||||||||||||||||||||||||||||||||||||||||||
�����쌠�E�]�ړ� | ||||||||||||||||||||||||||||||||||||||||||||||||||||||||||||||||||||||||||||||||||||||||||||||
| HOME�b�Ɩ��ē��b��ЊT�v�bQ&A�b�f�����b�����N�b���⍇�� �@Copyright 2002-2008 nankyu.All rights reserved. |
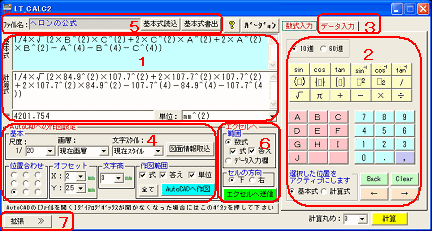
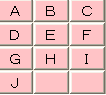
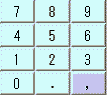
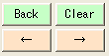
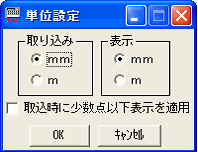 �@
�@